Free host and domain
In order to be able to have a website online are needed a server which is used to host the website and a domain which is linked with the IP of the server where is hosted the website.
In order to get a host and a domain the programmers must pay, but at 000webhost.com can be taken free subdomain and host. At 000webhost.com after sign up must be confirmed the email address entered during sign up. Figure 1 shows an example of filling the information during the sign up that we'll use in this lesson.
The information that are used in figure 1 must be replaced as required. First is the email, after email is the password field and the third input field is the field where is entered the name of the website and bellow is updated the domain of the website which will be created. After the creation of the account the email address must be confirmed. After confirming the email address, the created website is displayed as seen in figure 2 bellow.
As seen above the status of the website must be running and there are two options as well, Manage Website and Details. Figure 3 bellow shows the details of the created site above.
In the page of details is displayed the information related to the host parameters and the domain.
After setting up the account for the website, we need to customize it. In order to do so, we need to click on the button "Manage Website" shown in figure 2. After clicking on "Manage Website", under Upload files menu, the button "Upload files now" must be clicked as shown in figure 4.
After following the above step the page shown in figure 5 follows. In the figure 5 is shown where and how to create a new file as well.
The file that we will create under public_html folder will be index.html, which will be the entry point of the website. After clicking on the new file button as shown in the figure 5 above, the popup window shown in figure 5 must appear.
In the popup window can be defined the name of the new file which will be created, in this case index.html, and than the create button must be clicked in order to create the file as shown in figure 7.
We need to update the index.html file with the content that we want to display on the website. For this lesson we will display a header with the "Hello world" text. In order to edit the index.html file we need to double click on it. To display the text we must write in the index.html file the content shown in figure 8 and than click on "SAVE & CLOSE" button.
After completing the step shown above the website is updated and it can be seen at the domain created during the signup process, in this case programminglesson.000webhostapp.com, as shown in figure 9.
This was a basic setup, with a free subdomain and host. In the next lessons we will see how to create complex websites from scratch and using WordPress as well.
(please report broken link in the comment)
In order to get a host and a domain the programmers must pay, but at 000webhost.com can be taken free subdomain and host. At 000webhost.com after sign up must be confirmed the email address entered during sign up. Figure 1 shows an example of filling the information during the sign up that we'll use in this lesson.
The information that are used in figure 1 must be replaced as required. First is the email, after email is the password field and the third input field is the field where is entered the name of the website and bellow is updated the domain of the website which will be created. After the creation of the account the email address must be confirmed. After confirming the email address, the created website is displayed as seen in figure 2 bellow.
As seen above the status of the website must be running and there are two options as well, Manage Website and Details. Figure 3 bellow shows the details of the created site above.
In the page of details is displayed the information related to the host parameters and the domain.
After setting up the account for the website, we need to customize it. In order to do so, we need to click on the button "Manage Website" shown in figure 2. After clicking on "Manage Website", under Upload files menu, the button "Upload files now" must be clicked as shown in figure 4.
After following the above step the page shown in figure 5 follows. In the figure 5 is shown where and how to create a new file as well.
The file that we will create under public_html folder will be index.html, which will be the entry point of the website. After clicking on the new file button as shown in the figure 5 above, the popup window shown in figure 5 must appear.
In the popup window can be defined the name of the new file which will be created, in this case index.html, and than the create button must be clicked in order to create the file as shown in figure 7.
We need to update the index.html file with the content that we want to display on the website. For this lesson we will display a header with the "Hello world" text. In order to edit the index.html file we need to double click on it. To display the text we must write in the index.html file the content shown in figure 8 and than click on "SAVE & CLOSE" button.
After completing the step shown above the website is updated and it can be seen at the domain created during the signup process, in this case programminglesson.000webhostapp.com, as shown in figure 9.
This was a basic setup, with a free subdomain and host. In the next lessons we will see how to create complex websites from scratch and using WordPress as well.
(please report broken link in the comment)










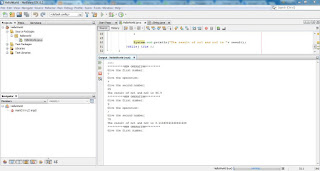
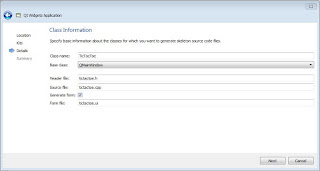
Comments
Post a Comment